The Windows 10 Paint 3D app is the latest Microsoft app to gain a new app icon. The new app icon is now live within the Microsoft Store app store and has started rolling out to some users but isn't live for everyone just yet.
The new app icon for Paint 3D (see above image) flips the old one so that the paint drop is falling down rather than upwards and uses four distinct colors rather than the gradient fill in the original.
Here's the old version of the icon for comparison. Paint 3d microsoft tutorial.
While the revamp of app icons has been happening for a while, this past month has seen Microsoft Whiteboard and several other apps finally pick up their new icon looks.
Do you like these new app icons? Let us know in the comments below and then follow us on Pinterest and Facebook for more Windows app news.
- Paint 3D was designed with 3D dioramas in mind, but opening an image with the Edit with Paint 3D shortcut will bypass the 3D setup and take you into the 2D editing tool. For the purposes of.
- Paint has looked largely the same for decades, but with Windows 10 Creators Update there's a new Paint in town. Paint 3D adds an extra dimension to casual image creation, while the old Paint also.
Share This Post:
Download Paint 3D - Create, customize, share or print your doodles and drawings, both in 2D and 3D, with the help of this new version of the popular Microsoft Paint application SOFTPEDIA® Windows.
Paint 3d Windows 8
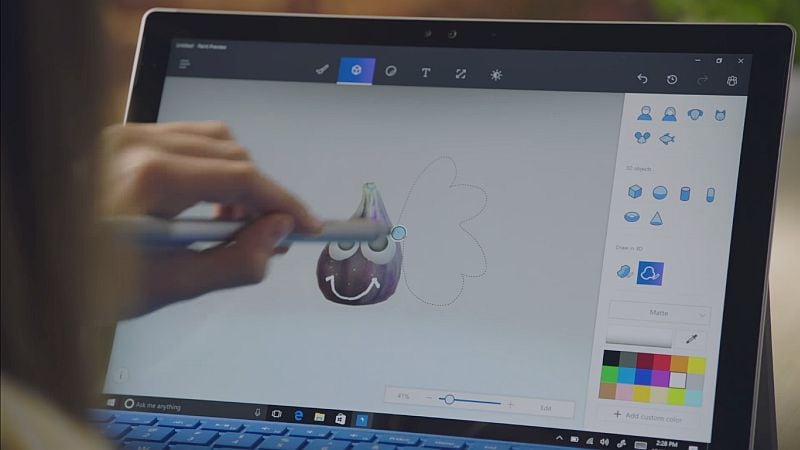
Windows Paint 3d Layers
Use stickers to quickly personalize your creations and add realistic textures to your 2D and 3D projects in Paint 3D.
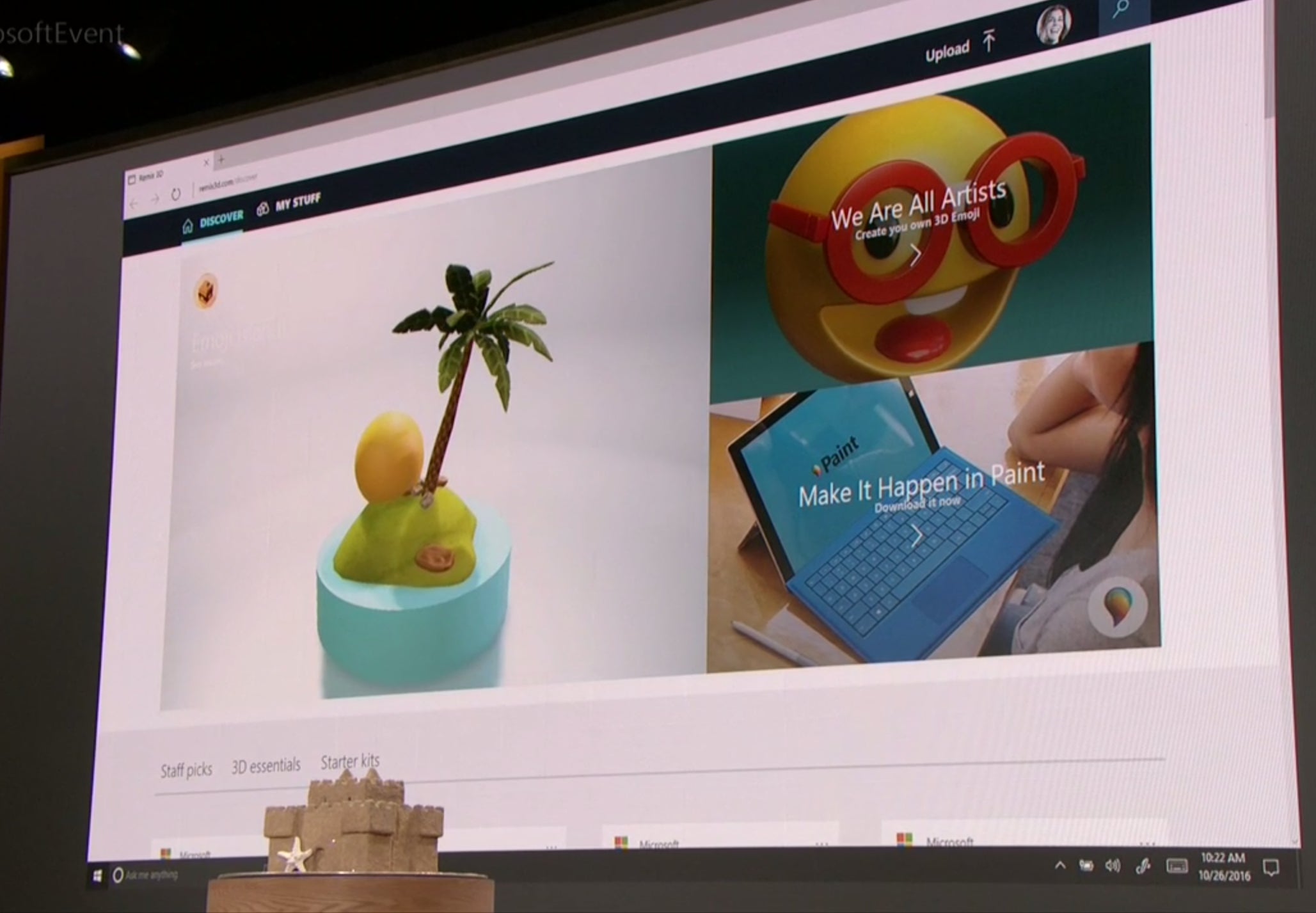
Windows Paint 3d Layers
Use stickers to quickly personalize your creations and add realistic textures to your 2D and 3D projects in Paint 3D.
To get started, select the Stickers icon on the top menu, then select a shape, a sticker decal, or texture to add to your 2D canvas or 3D model.
Once you've selected the sticker you want, click and drag to create it right in your workspace. Then, rotate or resize your sticker using the box that appears around it.
When you're ready, stamp your sticker onto 2D or 3D surfaces by selecting the stamp icon on the right side of your sticker.
Tip: If you're working with a three-dimensional object, don't forget to sticker the back sides! As you start to edit the surface of your 3D object, an orbit icon will appear below it. Click, tap, or use your pen to rotate your 3D object.

